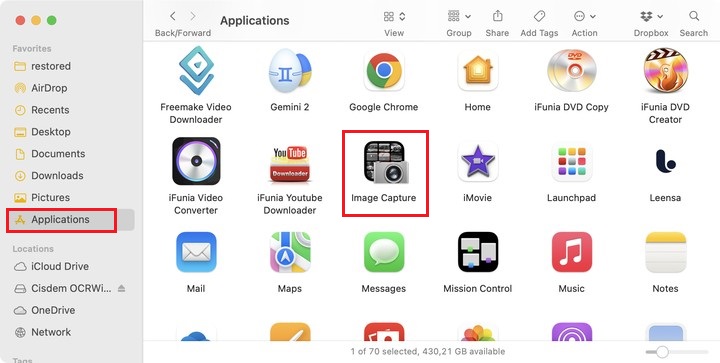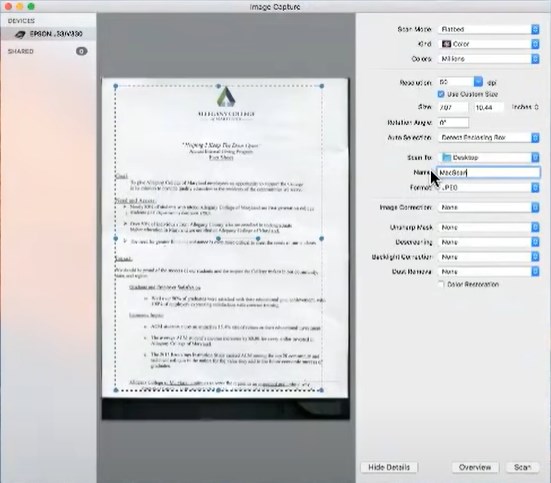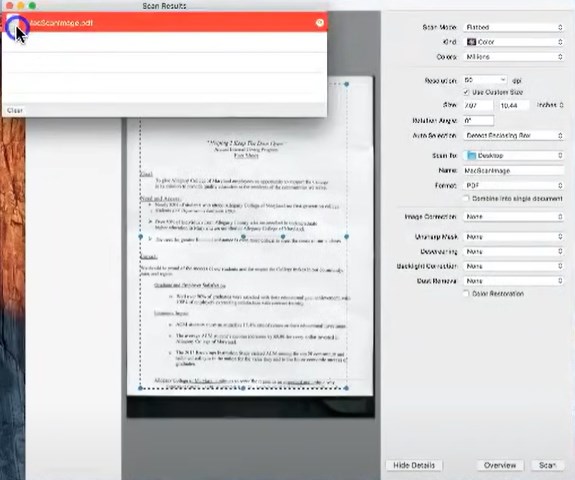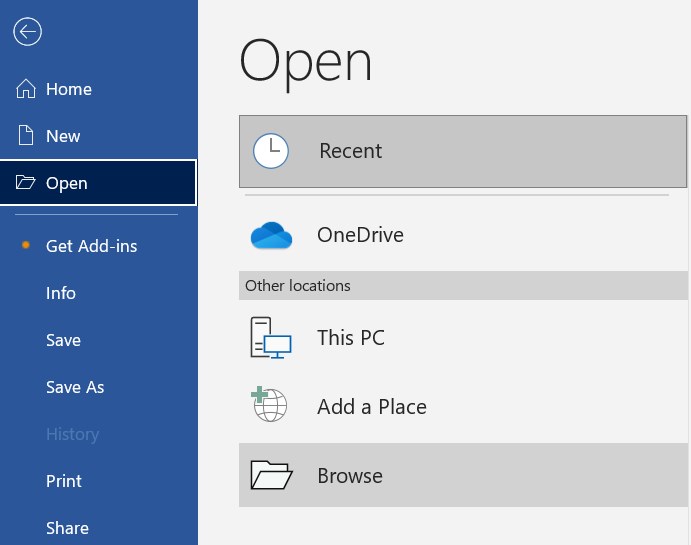How to Scan a Document into Word on Mac with or Without a Scanner?
December 08, 2023  4.2K
4.2K  0
0


These days great strides have been made towards the ideal of a paperless office. It is quite simple to turn paper documents into digital files with scanning software. However, scanned file is typically saved as PDF or image format, which can be a big hassle to edit or extract content from it for further use.
Consequently, looking for solutions to scan a document into Word directly is really necessary. In this post, we'll share 3 useful methods to carry on this activity, whether you own a scanner or not.
- Tutorial of Scanning a Document into Word on Mac Without a Scanner
- Alternative Solution to Cisdem OCRWizard (Free)
- If You Have a Scanner, Follow the Instructions Below
 Cisdem PDF Converter OCR
Cisdem PDF Converter OCR
Batch Scan Documents into Word Quickly and Accurately

- Scan images or PDF documents into Word format, or other editable formats, like PowerPoint, Excel, etc.
- Guarantee a 99% recognition accuracy, no need to adjust the outputs manually.
- Support fast converting one or multiple scans at a time.
- Perform more accurate recognition with advanced settings.
- Apply the OCR technology in over 50+ languages.
- Create PDF from many other file formats.
- Merge different files into a single PDF.
Free Download macOS 10.13 or later
Tutorial of Scanning a Document into Word on Mac Without a Scanner
In the past, we often digitized a document using a scanner or printer collaborating with its supporting software, i.e., the hardware+software solution. But as scanning software options grow and improve, you haven’t to cost a great deal of money on hardware any more, instead, just use some apps that enable users to scan documents into Word or other editable formats straightforwardly in one program.
If you’re dying for advanced services with a small fee, the top priority must be Cisdem PDF Converter OCR, an OCR tool specializing in converting images and scanned PDF files into editable formats -- DOCX, TXT, RTF, Excel and so on. Built with the cutting-edge technology, this software can ensure that the recognition accuracy can reach up to 99%. It means, you’re free from the tedious work of checking and revising the results.
Besides converting scans into searchable and editable documents, PDF Converter OCR is also capable of creating PDF from multiple other file formats, even combining them into one well-formatted PDF.
Now we will offer the detailed tutorial to scan a document into Word on Mac. Before the steps, make sure your Mac camera function properly.
Steps to Scan a Document into Word on Mac Without a Scanner
- Step 1. Download and Install Cisdem PDF Converter OCR.
Download and install the program of Cisdem PDF Converter OCR on your Mac. It is completely safe to use. Don’t worry about any risks to threaten your Mac or privacy.
 Free Download macOS 10.13 or later
Free Download macOS 10.13 or later
- Step 2. Capture the Paper File on Mac.
Place your paper documents on a flat surface, and open your Mac camera to capture these paper pages. Make sure that the pictures are clear and clean. Save the file in PDF or any popular image format(JPG, PNG, BMP, etc.) on your Mac.
- Step 3. Import Captured Files into Cisdem.
Start the program of Cisdem PDF Converter OCR. There are 2 tabs on the home screen: Converter and Creator. Click "+" icon at the left bottom to upload the captured files. Drag and drop files directly also works. 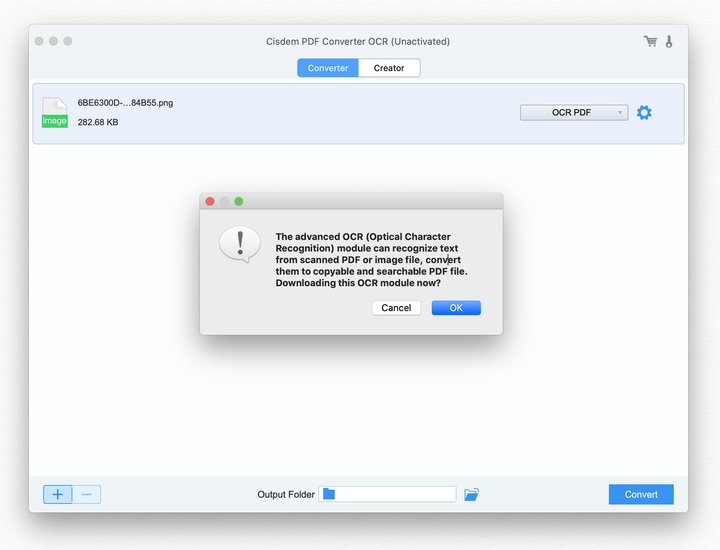
- Step 4. Select Output as Word.
When all the scanned documents are imported into the program, choose "to DOCX" as the output format. Also, set the page range you want to convert to Word.
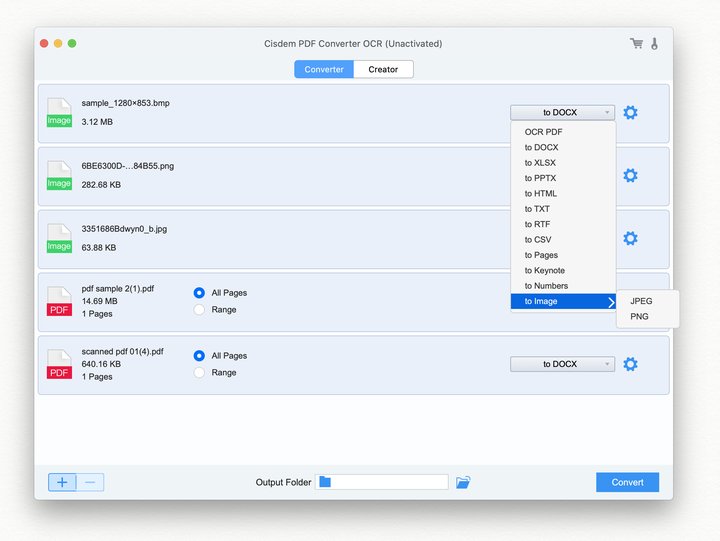
- Step 5. Scan Documents into Word.
Click the Gear icon to pop up a new window, make adjustments to output layout and choose the recognized language. Navigate to a desired directory to store the converted documents. When everything is ready, click “Convert” to scan all documents into Word format. 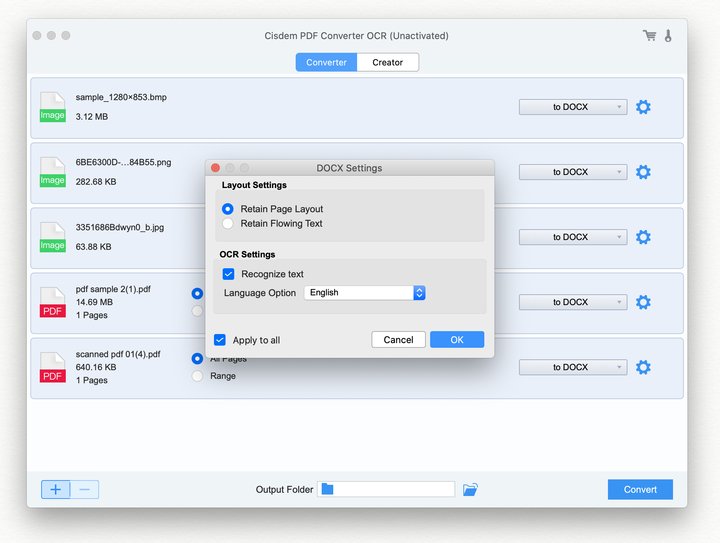
Tips to Scan a Document into Word with Accurate Results
In fact, the recognition quality greatly depends on the quality, or rather the resolution of the file. In order to recognize the text from digitized files as accurately as possible, use these tips and tricks.
- No spots and stains on the file. These may distract the OCR tool and lead to recognition errors.
- Well place your paper document on a smooth surface, making it straight and flat.
- Use adequate lighting to capture a clear picture.
- Capture the picture with the best viewing angle. Avoid shadows of your hands or any other objects projected on the file. Do not capture from side views.
- Preview the captured image before performing OCR on the document, re-capture it if it is not clear.
Alternative Solution to Cisdem OCRWizard (Free)
Another solution to scan a document into Word on Mac without a scanner is using online free OCR tools. Before going to the online free services, capture the file with tips mentioned above and save it on your Mac. Make sure your internet connection is on.
- Search Online2PDF in your browser and open it. Upload the captured files by drag and drop. (Up to 20 files and 150 MB in total.)
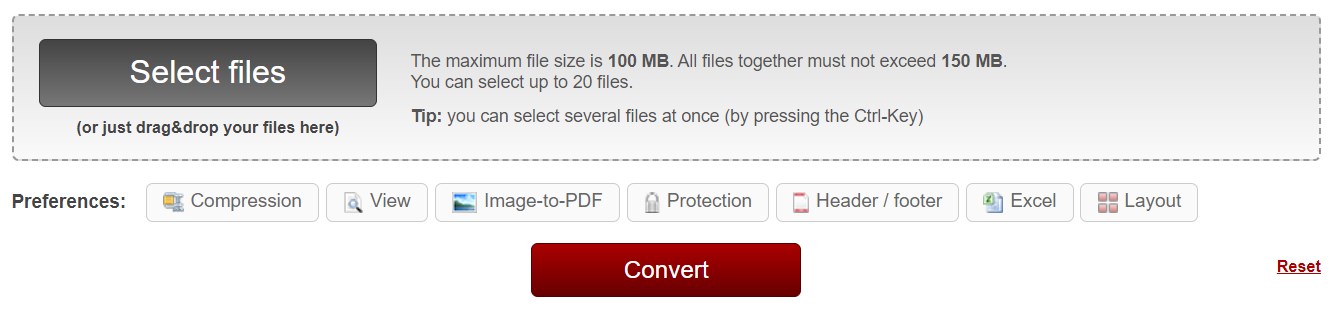
- Decide whether to merge all files in a row. Select .docx from the output menu, choose an OCR language as well.
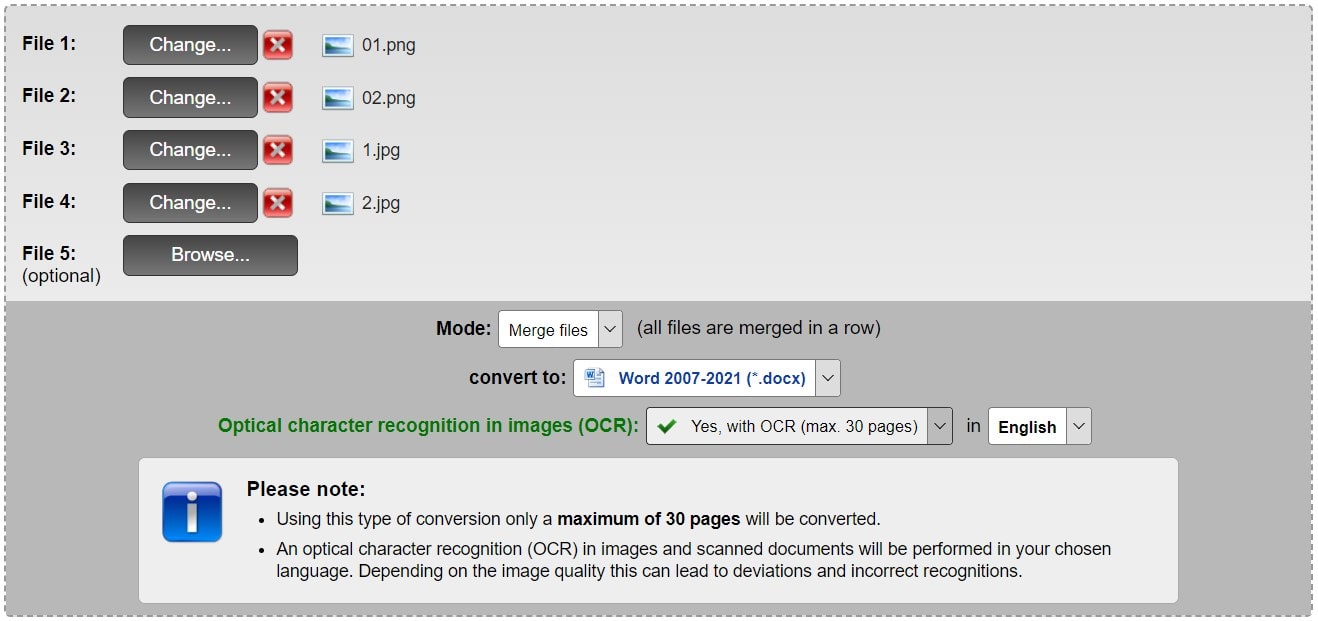
- Finally, click Convert and download the converted file in Word.
If You Have a Scanner, Follow the Instructions Below
If you own a scanner and have Microsoft Office installed on your Mac before, you may not need any other software to scan documents into Word.
How to Scan a Document and Save It as a PDF on Mac?
Before scanning a document, please connect your scanner to your Mac computer, normally via a USB cable or Wi-Fi connection.
- Place your paper documents on the scanner bed.
- Choose any of these two ways to find Image Capture on Mac: Use the spotlight feature at the top right and type Image Capture;
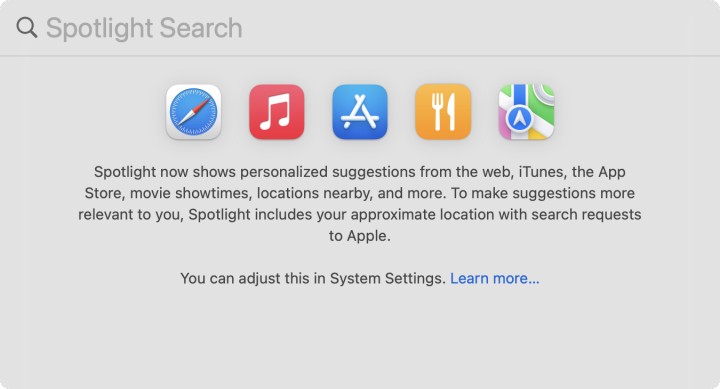 Or, go to Finder >Applications, scroll down to see Image Capture.
Or, go to Finder >Applications, scroll down to see Image Capture.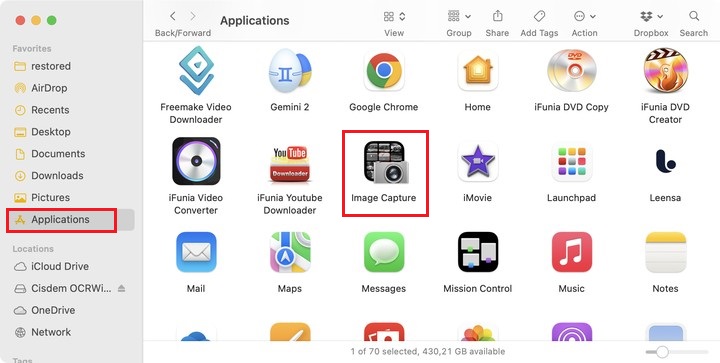
- Double click this utility to launch it. Click on the Show Details button, then it will give an overview of the page put on the scanner bed.
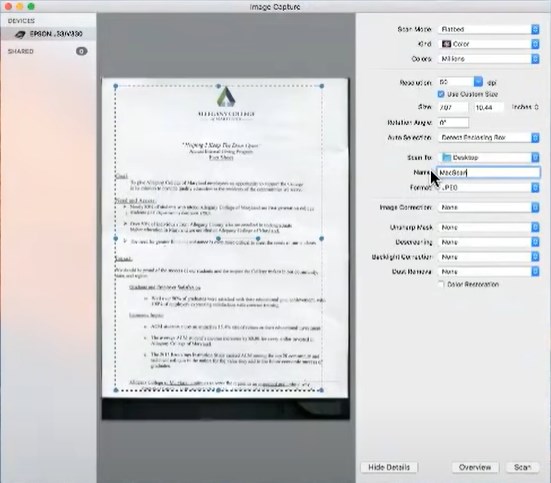
- On the right panel, you’ll be able to choose the destination folder, rename the file, select PDF as output format, etc.
- If it is ready, click Scan at the bottom right to start processing. When it is finished, a pop up window will appear that shows your scan results.
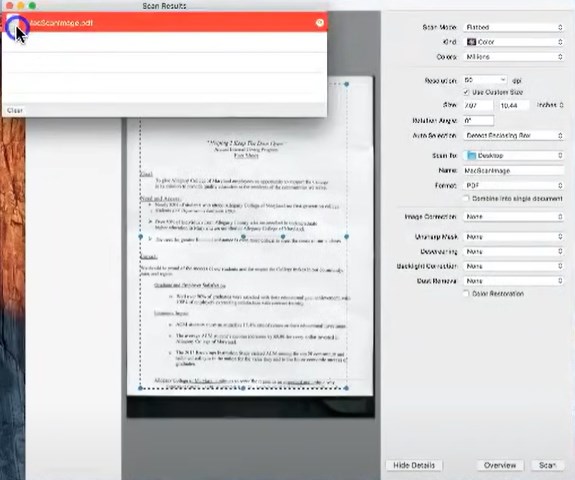
- Double click on the image to open it, then you can see the item that you have scanned in preview mode.
How to Put Scanned Document into Word?
Most versions of Microsoft Word (version 2013 or later) have the recognition capabilities of converting PDF files into editable word format. But it works best with documents that primarily contain texts.
- Open Microsoft Word on your Mac.
- Hit the File tab at the left corner of MS Word, click Open to upload the scanned document above.
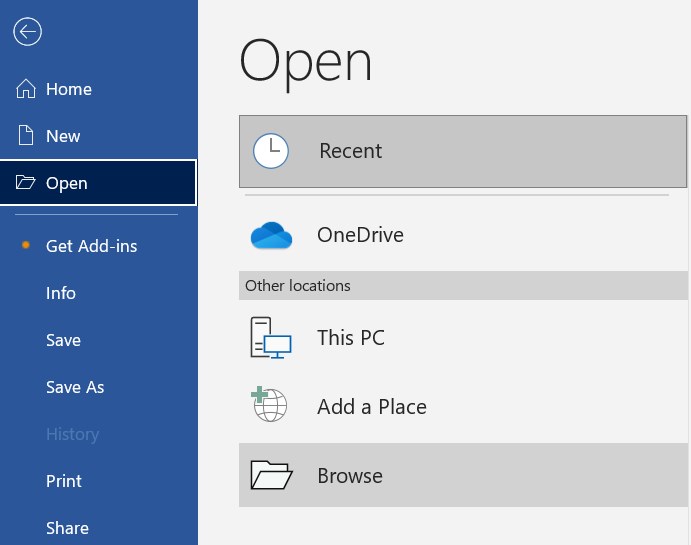
- You’ll get a prompt that the program is going to convert PDF to Word. Click OK.

- Now the scanned document is inserted into Microsoft Word.
In Conclusion

There are 3 different ways to scan documents into Word on Mac. No matter which way you prefer, it’s undoubted that using Cisdem PDF Converter OCR is the most recommended for a satisfactory recognition result and high cost performance. So why not take it a spin right now?
Free Download macOS 10.13 or later



Carolyn has always been passionate about reading and writing, so she joined Cisdem as an editor as soon as she graduated from university. She focuses on writing how-to articles about PDF editing and conversion.

 4.2K
4.2K  0
0 4.2K
4.2K  0
0


 Free Download macOS 10.13 or later
Free Download macOS 10.13 or later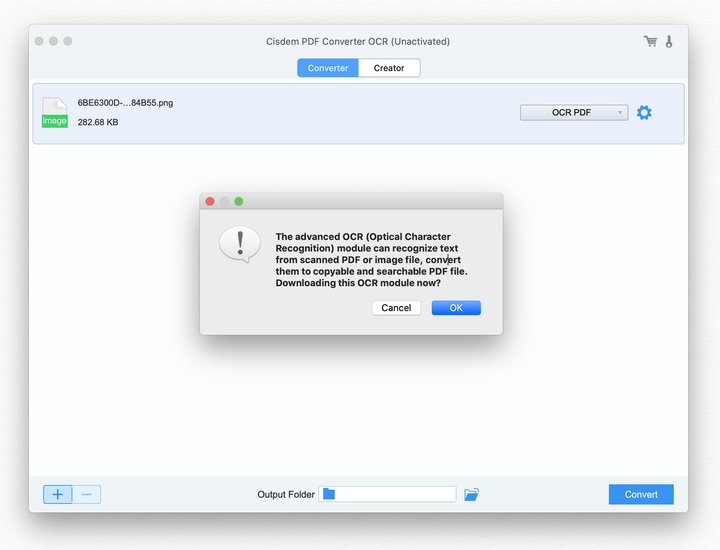
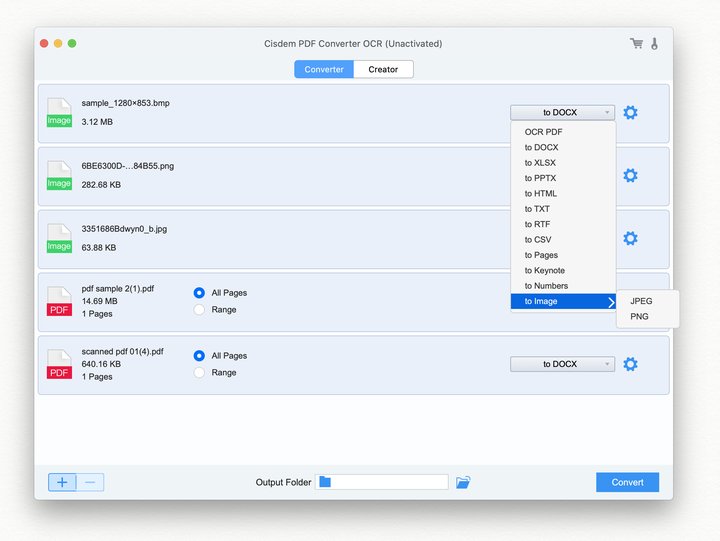
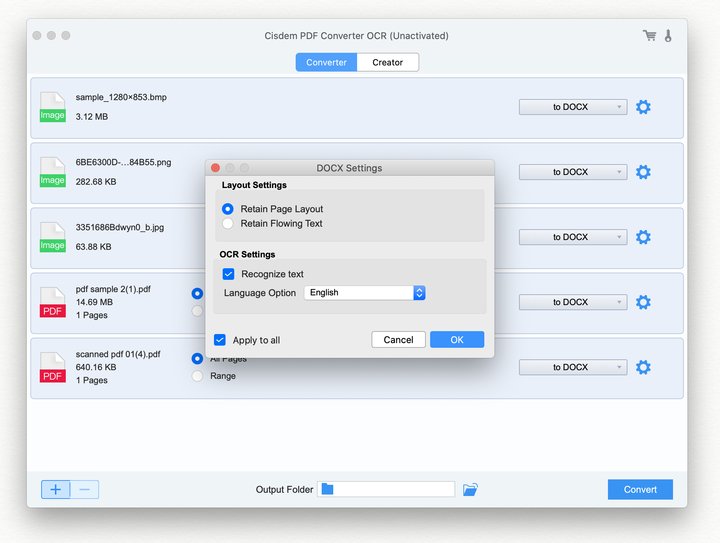
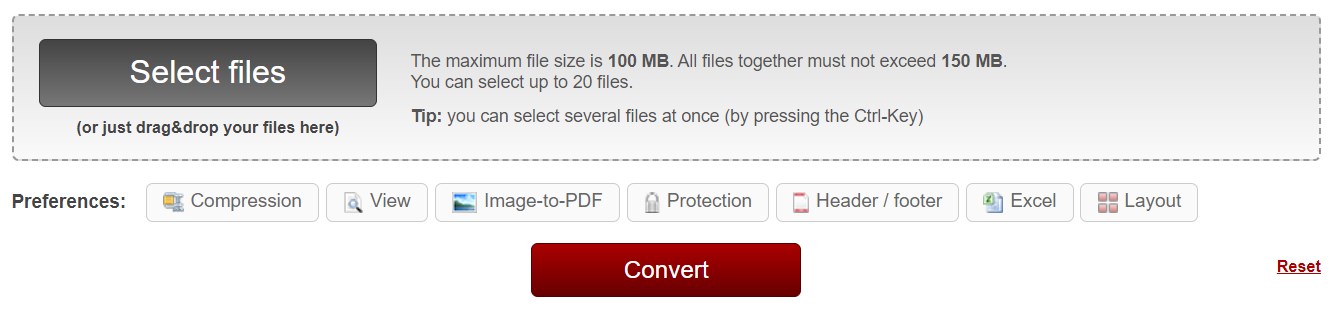
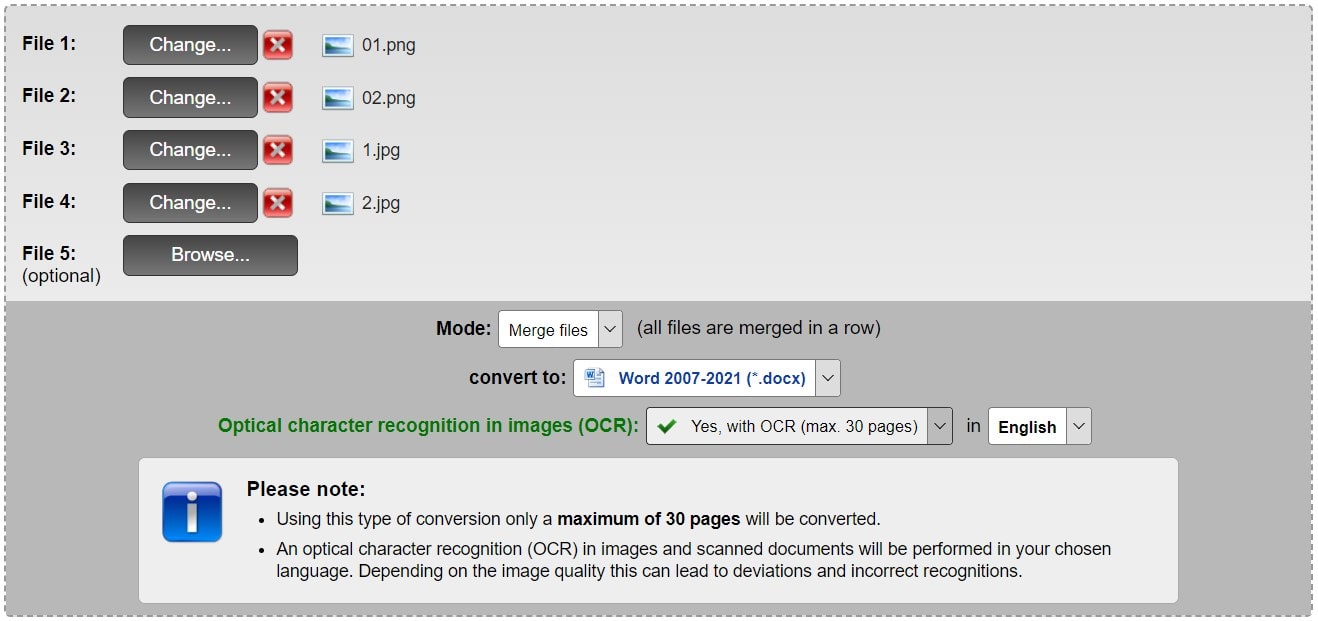
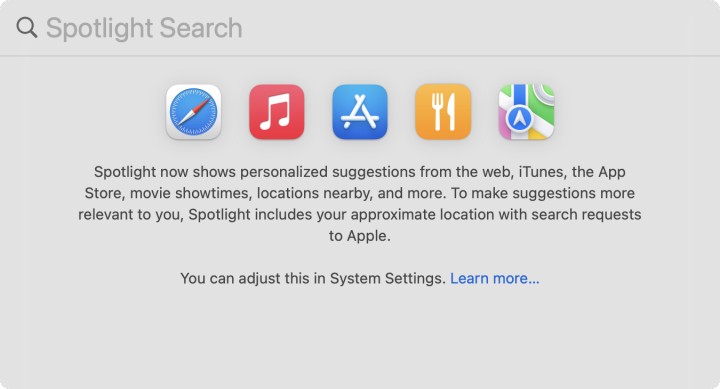 Or, go to Finder >Applications, scroll down to see Image Capture.
Or, go to Finder >Applications, scroll down to see Image Capture.